Add Google Login to your restaurant website


Adding Google login to your website allows your customers to register and login in a click. This free service providen by Google only requires to be configured in order to be used on your website.
Warning: We recommend using a computer while accessing the Google Cloud Platform.
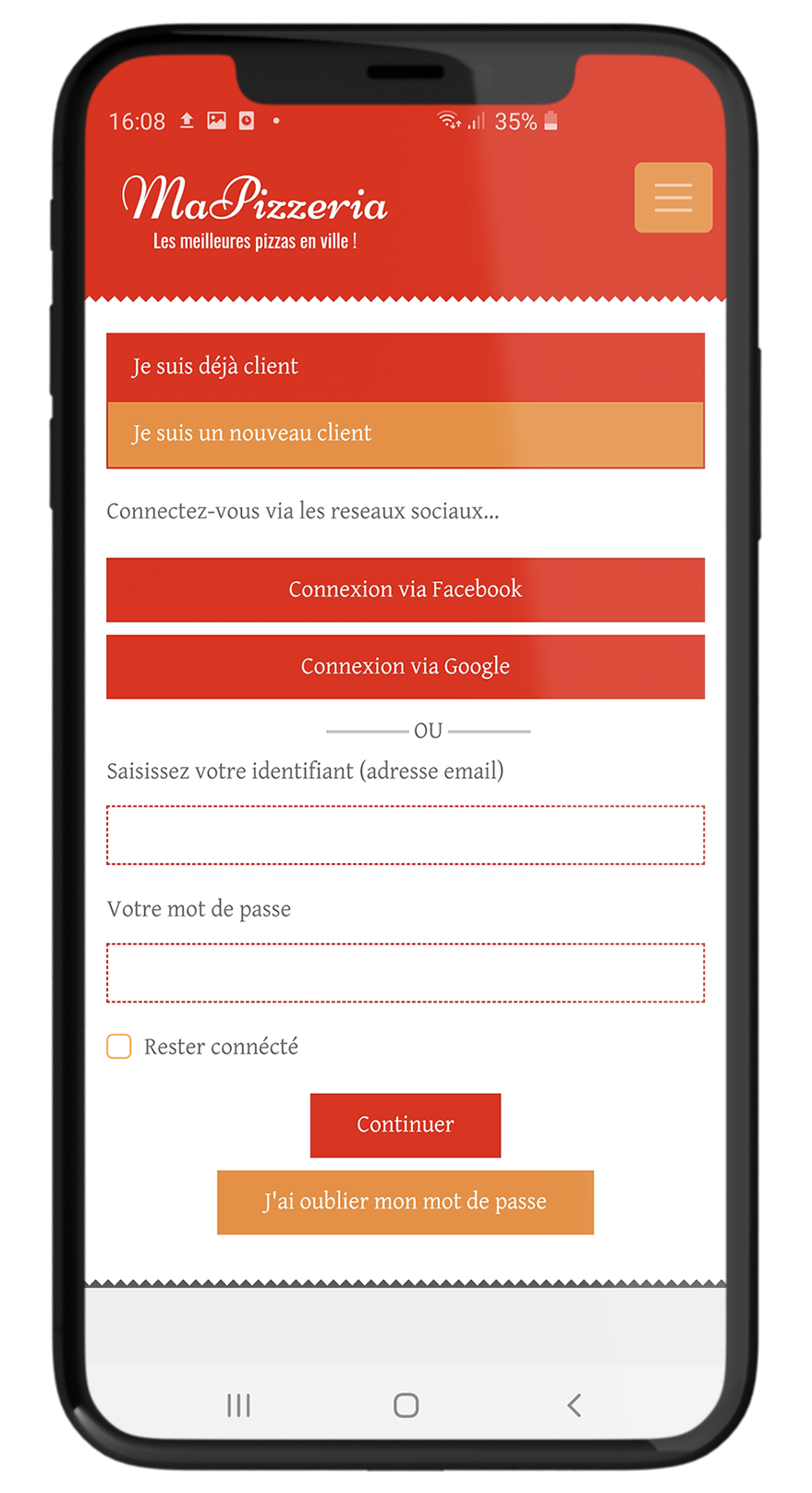
The integration is simple and free. Let's get started and set it up !
The domain name cannot be a Napplok free domain (*.napplok.com).
Application Type: Web application
Allowed uri redirections:
Congratulations ! Your users can now register and login to your website using their Google account, in a click !

This article is being translated. We are doing our best to have it up within the next few days. Check back in the coming days, or, alternatively, view it in French and translate the page.
View
This article is being translated. We are doing our best to have it up within the next few days. Check back in the coming days, or, alternatively, view it in French and translate the page.
View
This article is being translated. We are doing our best to have it up within the next few days. Check back in the coming days, or, alternatively, view it in French and translate the page.
View
This article is being translated. We are doing our best to have it up within the next few days. Check back in the coming days, or, alternatively, view it in French and translate the page.
View
This article is being translated. We are doing our best to have it up within the next few days. Check back in the coming days, or, alternatively, view it in French and translate the page.
View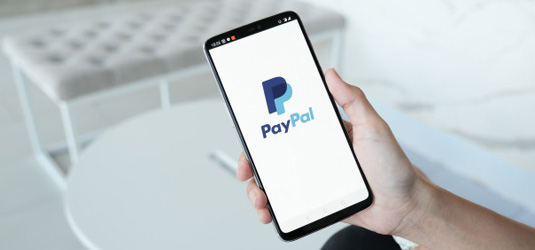
This article is being translated. We are doing our best to have it up within the next few days. Check back in the coming days, or, alternatively, view it in French and translate the page.
View
This article is being translated. We are doing our best to have it up within the next few days. Check back in the coming days, or, alternatively, view it in French and translate the page.
View
This article is being translated. We are doing our best to have it up within the next few days. Check back in the coming days, or, alternatively, view it in French and translate the page.
View